在Word文档中,我们经常会遇到需要在方框里打钩的情况,比如在制作问卷、复选框或是勾选某些选项时。虽然这个功能看似简单,但对于不熟悉Word操作的用户来说,可能会感到有些困惑。本文将详细介绍四种在Word方框里打钩的方法,帮助大家轻松应对这一需求。
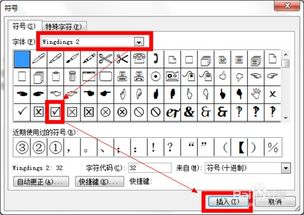
Word提供了一个内置的复选框控件,可以方便地插入并打钩。但需要注意的是,这个功能在默认设置下可能并不显示在工具栏上,需要先启用“开发工具”选项卡。

1. 启用开发工具选项卡
如果你的Word版本支持,但找不到“开发工具”选项卡,需要先启用它。点击Word左上角的“文件”菜单,选择“选项”,在弹出的“Word选项”对话框中,选择“自定义功能区”。在右侧的主选项卡列表中,找到并勾选“开发工具”,然后点击“确定”。这样,“开发工具”选项卡就会出现在Word的菜单栏中了。
2. 插入复选框控件
启用“开发工具”选项卡后,我们就可以插入复选框了。点击“开发工具”选项卡,在“控件”组中,点击“旧式窗体”按钮,在下拉菜单中选择“复选框(ActiveX控件)”。此时,鼠标指针会变成十字形,点击你想插入复选框的位置,即可插入一个复选框控件。
3. 打钩操作
插入复选框后,直接点击它就可以在方框里打钩或取消打钩了。如果你希望在文档中显示多个相同的复选框,可以复制已插入的复选框,然后粘贴到需要的位置。
如果你的Word版本不支持开发工具选项卡,或者你想要更自由地控制方框和打钩的样式,可以使用字符映射表来插入对勾符号,然后将其放入方框中。
1. 打开字符映射表
在Windows系统中,字符映射表是一个可以显示和插入各种字符的工具。你可以通过开始菜单搜索“字符映射表”来打开它,或者在运行窗口中输入“charmap”并回车。
2. 查找对勾符号
在字符映射表中,你需要找到对勾符号。这通常可以在“Wingdings”或“Webdings”等字体中找到。选择这些字体后,浏览字符列表,找到对勾符号并点击它。
3. 插入对勾符号
选中对勾符号后,点击字符映射表下方的“复制”按钮,将其复制到剪贴板。然后回到Word文档中,选择或创建一个方框(可以使用文本框或形状工具来绘制),并将对勾符号粘贴到方框中。
Word还支持通过快捷键和符号组合来插入对勾符号,这种方法相对简单快捷,但可能不如上述方法灵活。
1. 使用Alt+数字小键盘输入
在Word中,你可以使用Alt键和数字小键盘来输入一些特殊符号。对于对勾符号,你可以使用Alt+252(在数字小键盘上输入,确保Num Lock已开启)。输入后,你会看到一个对勾符号出现在文档中。然后,你可以将其移动到方框中(使用文本框或形状工具绘制的方框)。
2. 使用Unicode字符
另一个方法是使用Unicode字符来插入对勾符号。在Word中,输入“2611”(这是对勾符号的Unicode编码),然后按下Alt+X。Word会将“2611”转换为对勾符号。同样,你需要将其移动到方框中。
如果你想要完全自定义方框和打钩的样式,可以使用Word的形状工具来绘制它们。
1. 绘制方框
在Word的“插入”选项卡中,点击“形状”按钮,在下拉菜单中选择“矩形”或“圆角矩形”等形状来绘制方框。在文档中拖动鼠标绘制出你想要的方框大小。
2. 绘制对勾
同样在“形状”下拉菜单中,选择“直线”或“曲线”工具来绘制对勾。你可以通过拖动鼠标来绘制一条直线作为对勾的一部分,然后调整它的角度和位置来形成完整的对勾形状。为了更精确地绘制对勾,你可以使用“旋转”和“大小”调整工具来微调它的位置和大小。
3. 组合形状
绘制完方框和对勾后,你可能希望将它们组合在一起以便于移动和编辑。选中方框和对勾(按住Ctrl键并单击每个形状以同时选中它们),然后右键点击选中的形状之一并选择“组合”->“组合”。这样,方框和对勾就变成了一个整体形状,你可以像移动其他形状一样移动它们了。
调整方框和对勾的大小与位置:使用形状工具绘制
70.81M星奇视频(免费追剧)
56.16Mbigolive安卓版
31.80M筷子影视纯净版
35.07M搜书吧2025最新登录地址
18.41M果茶视频
64.05MMCPEDL官网中文汉化版
56.02M步步好运app
77.24Mpoppy第三章高仿版
92.33M球球高手2048红包版
84.89M沙发管家hd
本站所有软件来自互联网,版权归原著所有。如有侵权,敬请来信告知 ,我们将及时删除。 琼ICP备2024021917号-2