在现代计算机使用中,虚拟内存的设置对于优化系统性能和稳定性至关重要。本文将详细介绍如何在Windows系统中设置虚拟内存,帮助读者更好地理解和操作,以提升计算机的运行效率。
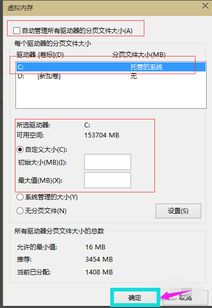
虚拟内存是计算机系统中的一个重要功能,它允许操作系统使用硬盘空间作为RAM(随机存取存储器)的补充。当物理内存(RAM)不足时,系统会将部分数据临时存储在虚拟内存中,以避免因内存不足而导致的系统崩溃或运行缓慢。虚拟内存不仅提高了系统的稳定性,还能在一定程度上提升多任务处理的效率。

以下是在Windows系统中设置虚拟内存的详细步骤,适用于Windows 10及其他常见版本:
首先,点击屏幕左下角的“开始菜单”,在搜索框中输入“控制面板”并点击打开。这是进行系统设置和调整的主要入口。
在控制面板窗口中,找到并点击“系统和安全”选项。该选项包含了关于系统硬件和软件安全性的设置。
在“系统和安全”界面中,找到并点击“系统”选项。这里可以查看和管理系统的基本信息和高级设置。
在“系统”界面中,点击左侧的“高级系统设置”链接。这将打开系统属性的高级选项卡。
在弹出的“系统属性”窗口中,切换到“高级”选项卡。在“性能”区域,点击“设置”按钮。这会打开“性能选项”窗口。
在“性能选项”窗口中,同样选择“高级”选项卡。在“虚拟内存”区域,点击“更改”按钮。这会打开“虚拟内存”窗口,这是进行虚拟内存设置的核心区域。
在“虚拟内存”窗口中,首先会看到“自动管理所有驱动器的分页文件大小”的选项。为了自定义虚拟内存,需要取消这个选项前面的勾选。然后,从“驱动器[卷标]”下拉菜单中选择一个驱动器(通常是C盘)。
接下来,在“自定义大小”选项下的“初始大小(MB)”和“最大大小(MB)”输入框中,输入希望设置的虚拟内存大小。建议将初始大小和最大大小设置为相同的值,以避免频繁改变虚拟内存的大小,影响系统性能。
建议大小:一般来说,虚拟内存的大小应该是物理内存的1.5倍到2倍之间。例如,如果物理内存为4GB,虚拟内存可以设置为6GB到8GB。
注意事项:虚拟内存设置得过大可能导致系统运行缓慢,因为频繁的硬盘读写会降低速度;设置得过小则可能导致系统频繁出现内存不足的情况,影响稳定性和性能。
设置好虚拟内存大小后,点击“设置”按钮应用更改,然后点击“确定”按钮关闭所有窗口。系统可能会提示重启以应用更改,根据实际情况选择是否立即重启。
在设置虚拟内存时,除了遵循上述步骤外,还需要注意以下几点:
驱动器选择:虚拟内存可以设置在系统驱动器(通常是C盘)或其他驱动器上。如果系统驱动器空间不足,可以选择其他有较大可用空间的驱动器。
系统性能监控:在设置虚拟内存后,建议监控系统性能,特别是内存使用情况。如果发现系统性能仍然不佳,可能需要调整虚拟内存的大小或位置。
手动与自动管理:Windows系统默认使用自动管理虚拟内存。在某些情况下,手动设置可能更有助于优化系统性能,特别是在进行大型内存密集型任务时。
系统更新与硬件升级:确保系统和驱动程序保持最新,同时考虑在必要时升级物理内存(RAM),以从根本上提升系统性能。
正确设置虚拟内存可以带来多方面的好处:
提高系统稳定性:通过提供额外的存储空间,虚拟内存能够缓解物理内存的压力,避免因内存不足而导致的系统崩溃。
优化多任务处理:在多任务处理环境中,虚拟内存允许系统同时运行更多程序,提高工作效率。
提升系统性能:在内存密集型任务中,虚拟内存可以分担物理内存的负担,减少硬盘交换(swapping)的频率,从而提升系统响应速度。
虚拟内存是Windows系统中不可或缺的一个功能,通过合理设置虚拟内存,可以显著提升系统的稳定性和性能。本文详细介绍了在Windows系统中设置虚拟内存的步骤和注意事项,希望能帮助读者更好地理解和操作,从而提升计算机的运行效率。在实际使用中,建议根据个人需求和系统性能情况,灵活调整虚拟内存的大小和位置,以达到最佳效果。同时,定期监控系统性能,确保系统和驱动程序保持最新,也是提升系统性能的重要措施。
88.41M麦田影院官方版
15.98M野草助手应用商店TV版
7.09M轻音社v1.5.5.0
49.91M仙灵觉醒互通版游戏
94.90MNFC管家app
87.14M囧次元喵
37.21MLHY后室游戏
28.97MNFC读写身份app
76.49M进击的正太
72.89M三国格斗游戏
本站所有软件来自互联网,版权归原著所有。如有侵权,敬请来信告知 ,我们将及时删除。 琼ICP备2024021917号-2