在Microsoft Word中,页码的设置是文档排版中非常重要的一环。特别是在某些情况下,我们可能希望页码从文档的某一特定页面开始,而不是从第一页开始。本文将详细介绍如何在Word中设置页码从指定页开始,以满足用户的多样化需求。
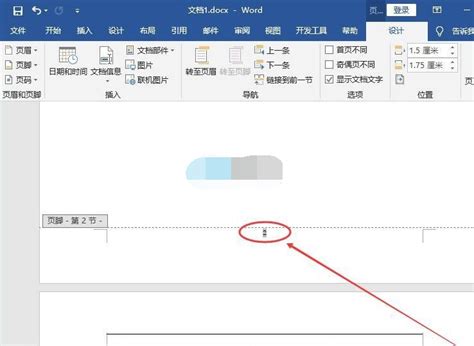
首先,我们需要明确的是,Word中的页码设置通常与文档的节(section)结构密切相关。节是Word文档中的一个逻辑单位,可以包含不同的页面格式、页边距、页眉和页脚等。因此,设置页码从指定页开始,通常需要先对文档进行分节操作。

1. 打开文档并定位光标:

首先,打开你想要设置页码从指定页开始的Word文档。然后,将光标放在你希望开始新的页码计数的页面上。

2. 插入分节符:
在Word的顶部菜单栏中,选择“布局”选项卡(在较早版本的Word中,可能是“页面布局”选项卡)。接着,点击“分节符”按钮,它通常位于“页面设置”或“页面布局”部分。在弹出的对话框中,选择“下一页”选项,然后点击“确定”。这将在选定的页面之后创建一个新的节。
3. 编辑页脚或页眉:
在新创建的节中,双击页脚区域(或页眉区域,取决于你的页码位置)。这将打开页脚(或页眉)编辑模式。
4. 设置页码格式:
在页脚(或页眉)中,找到页码字段(通常表示为符号)。单击鼠标光标在页码字段上,然后在“设计”选项卡中,找到“页码格式”下拉菜单。在弹出的对话框中,选择“开始于”选项,并在后面的文本框中输入你希望的起始页码数。完成后,点击“确定”按钮。
5. 保存设置:
最后,单击“关闭页眉和页脚”(或单击其他区域),以保存你的设置。此时,页码应该从你指定的页面开始计数。
如果你对Word的字段代码有一定的了解,还可以使用字段代码来设置页码从指定页开始。
1. 打开文档并定位光标:
同样,打开你想要设置页码从指定页开始的Word文档。然后,将光标放在你希望开始新的页码计数的页面上。
2. 插入字段代码:
按下键盘上的Ctrl + F9键,这将在当前位置插入一个字段代码。在花括号内,键入以下代码:`PAGE \* MERGEFORMAT`。然后,将光标定位在代码后面,并按Ctrl + F9键再次,在新的花括号内键入以下代码:`= n`,其中“n”是你希望页码从哪一页开始的页数。
3. 刷新字段:
确保你的字段代码看起来像这样:`{PAGE \* MERGEFORMAT} {= n}`,其中“n”是你希望的起始页码数。然后,按F9键来刷新字段,从而更新页码。此时,页码应该从你指定的页面开始计数。
在某些版本的Word中,你还可以通过页面设置直接指定起始页码。
1. 打开页面设置:
在Word的顶部菜单栏中,选择“布局”选项卡(或“页面布局”选项卡)。然后,在“页面设置”组中,点击“页边距”按钮,并选择“自定义页边距”选项。
2. 设置起始页码:
在弹出的“页面设置”对话框中,找到“页码范围”部分。勾选“起始页码”复选框,并在后面的文本框中输入你要从哪个页码开始编号。例如,要从第3页开始编号,就输入“3”。
3. 选择页码位置:
在“页码范围”部分中,你还可以选择页码的位置,如页眉、页脚、页边距或页面中央。
4. 插入页码:
完成设置后,点击“确定”按钮。然后,在“插入”选项卡中,选择“页码”按钮,并选择你想要的页码样式和位置。
1. 文档结构:
在设置页码之前,最好先规划好文档的节结构。如果文档的节结构比较复杂,可能需要多次插入分节符和调整页码格式。
2. 页码格式:
Word提供了多种页码格式供你选择,包括数字、字母、罗马数字等。你可以根据自己的需求选择合适的页码格式。
3. 更新页码:
如果你已经插入了页码,并且后来对文档进行了修改(如插入或删除页面),可能需要更新页码以反映新的页面顺序。在“插入”选项卡中,选择“页码”按钮,然后选择“更新页码”选项来更新
70.81M星奇视频(免费追剧)
56.16Mbigolive安卓版
31.80M筷子影视纯净版
35.07M搜书吧2025最新登录地址
18.41M果茶视频
64.05MMCPEDL官网中文汉化版
56.02M步步好运app
77.24Mpoppy第三章高仿版
92.33M球球高手2048红包版
84.89M沙发管家hd
本站所有软件来自互联网,版权归原著所有。如有侵权,敬请来信告知 ,我们将及时删除。 琼ICP备2024021917号-2